네이버 웨일 브라우저 캡처(캡처)하는 방법에 대해서 알아보겠습니다. 블로그 포스팅하실 때 어떤 브라우저를 사용하시나요? 인터넷 익스플로러, 크롬, 엣지 등 다양한데 저는 그중에서 크롬을 가장 많이 사용하고 있어요. 크롬 브라우저가 가장 많이 사용되기도 하고요.
익숙한 걸 자주 사용하게 되니까 계속 크롬 브라우저만 사용하고 있다가 최근 네이버 웨일 브라우저에 대해 알게 됐어요. 처음에는 익숙하지 않았는 데 사용하다 보니 편리한 기능이 많더라고요.
블로그 포스팅하시는 분들은 캡쳐기능을 많이 활용하시잖아요. 저도 캡쳐기능을 자주 사용하는데 이전에는 기본 프로그램인 캡쳐 도구나 'fn+Prt Sc' 기능을 활용해서 캡쳐를 했어요.
그런데 네이버 웨일 브라우저는 브라우저 자체에 캡쳐 기능을 가지고 있어서 이용이 편리하더라고요. 그래서 여러분들께 도움이 될 것 같기도 해서 공유하고자 합니다.

캡처기능 이용하기
네이버 웨일 브라우저를 이용하시려면 다운로드를 해야 합니다. 검색창에 '네이버 웨일'이라고 검색하면 다운로드하실 수 있어요.
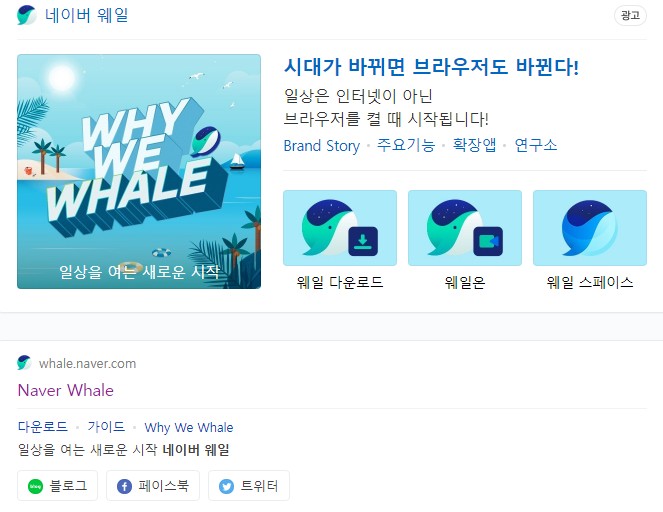
다운로드를 하고 나서 네이버 웨일 브라우저를 실행하면 오른쪽 상단에 다양한 기능들을 활용할 수 있습니다.
화상채팅, 캡처, 듀얼 탭 기능, 사이드 패널 등을 이용할 수 있습니다. 저희는 캡처 기능을 활용해야 하니 오른쪽 상단에 있는 사진 모양을 클릭해줄게요.
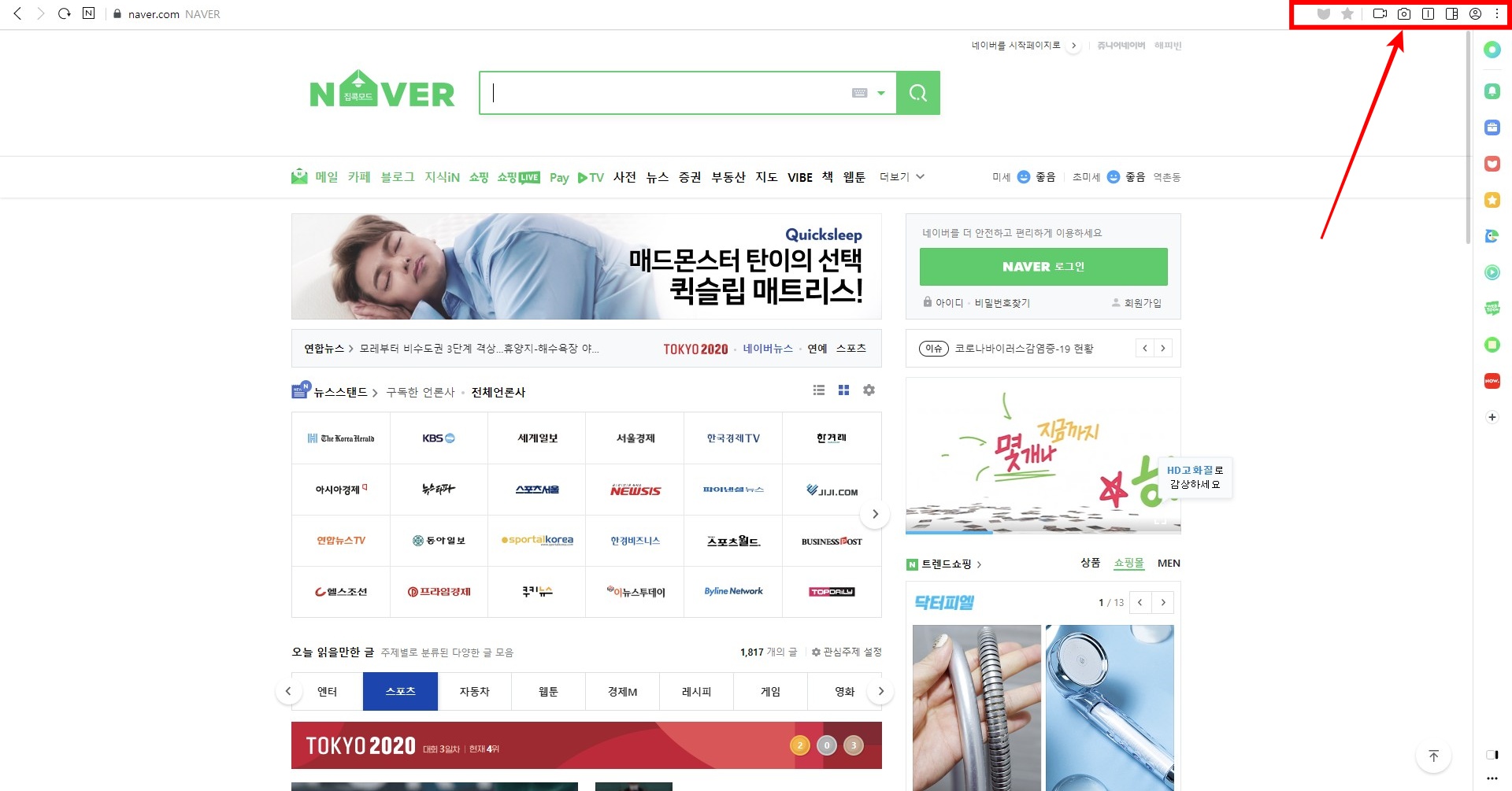
사진 모양을 클릭하시면 다양한 방법으로 캡처를 사용할 수 있습니다.
직접 지정, 영역 선택, 전체 페이지, 전체 화면을 캡처할 수 있는데요. jpg 파일로 저장할 수도 있고 png파일로도 저장할 수 있게 설정할 수 있습니다. 더불어서 저장방법도 다양하게 설정할 수 있습니다.
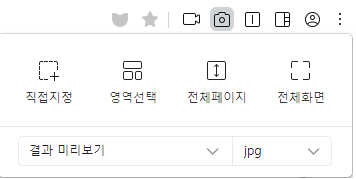
브라우저 상단에 캡처 기능이 바로 있으니 따로 프로그램을 실행시키지 않고도 캡처를 할 수 있어 시간이 상당히 단축돼서 좋았습니다.
편리한 단축키
단축키로도 캡처 기능을 이용할 수 있습니다.
- 직접 지정:Alt+1
- 영역 선택:Alt+2
- 전체 페이지:Alt+3
- 전체 화면:Alt+4
직접 지정은 Alt+1으로 이용이 가능한데요. 저는 캡처 기능 중에서 직접 지정 기능을 가장 많이 활용합니다. 원하는 캡처 부분을 지정해서 캡처할 수 있습니다.
캡처를 하면서 동시에 사이즈 확인도 가능해서 원하는 사이즈로 맞춰서 캡처할 수 있다는 장점도 있습니다.
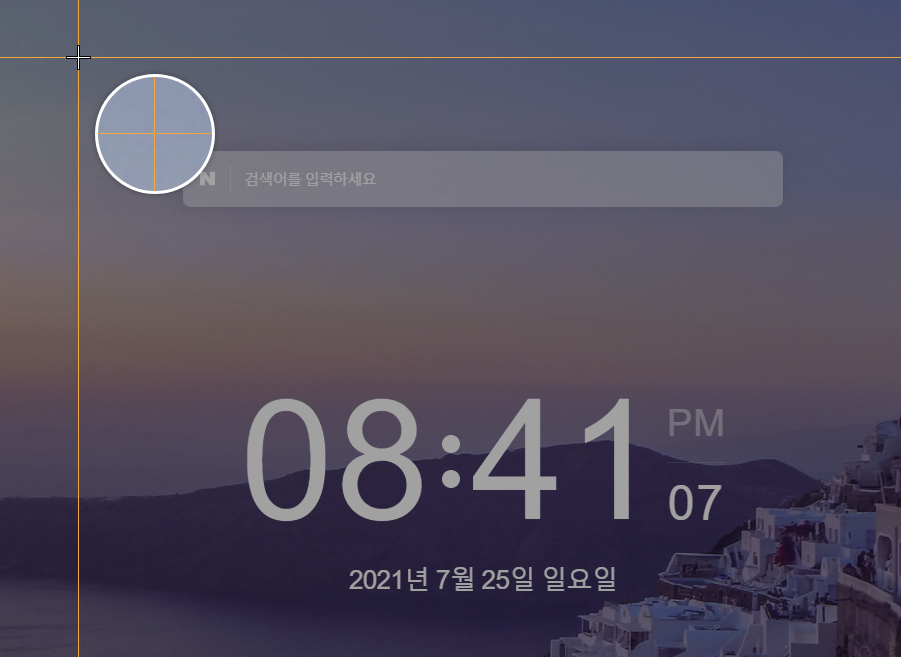
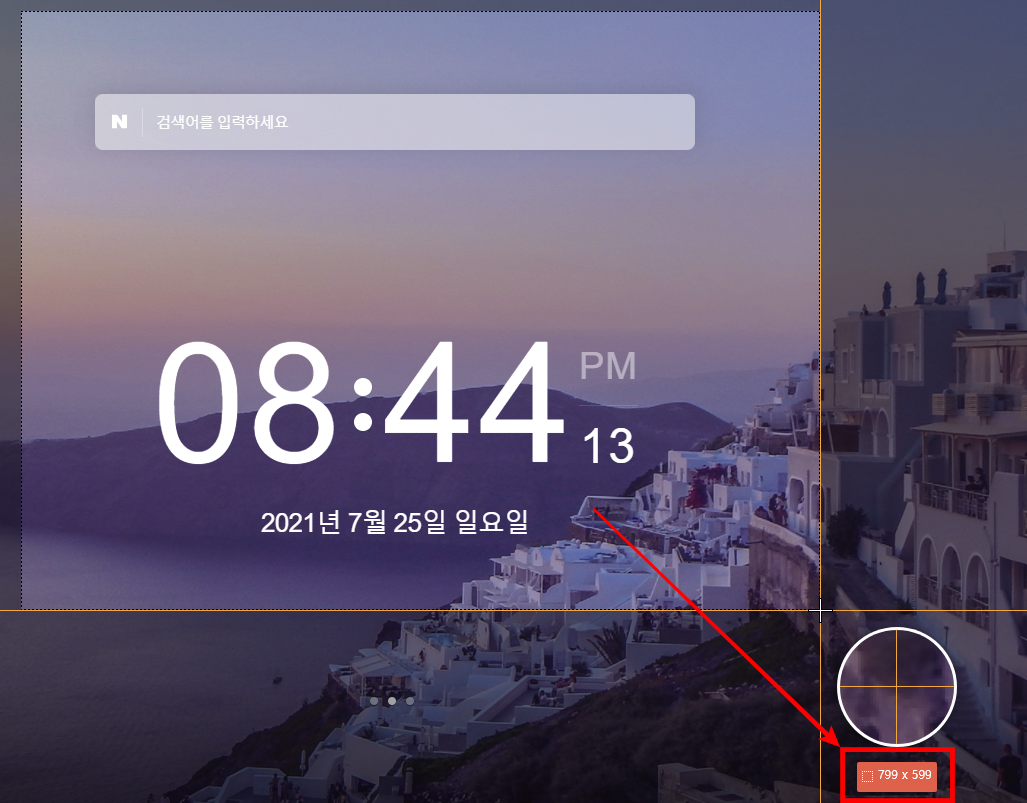
영역 선택 기능은 Alt+2 단축키로 이용할 수 있습니다. 원하는 영역에 마우스 커서를 가져가면 원하는 영역을 캡처할 수 있습니다.
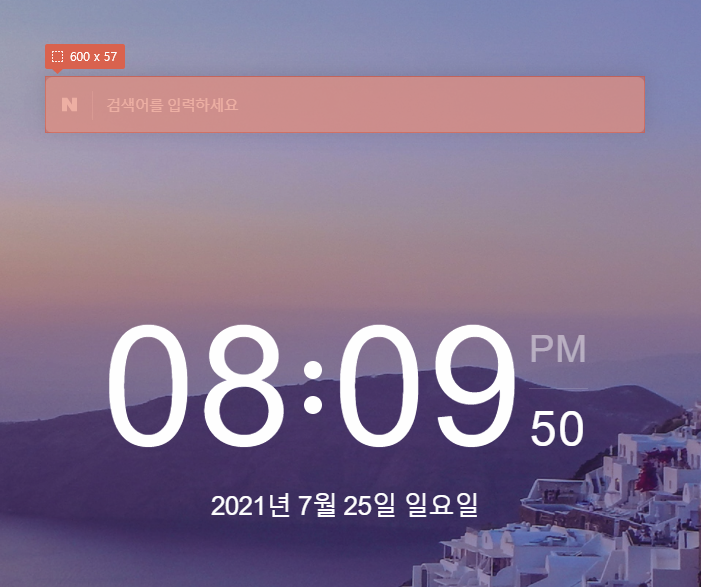
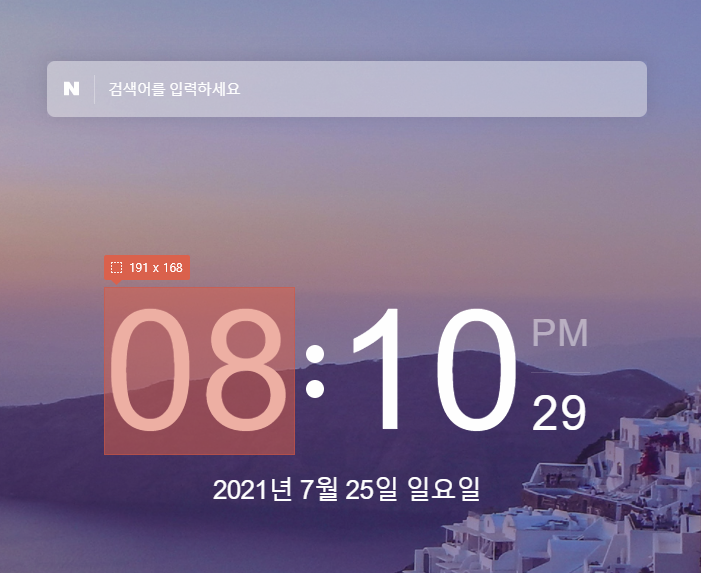
전체 페이지는 띄워놓은 화면 전체를 캡처할 수 있는 기능이며 전체 화면은 말 그대로 PC 화면에 띄워져 있는 모든 화면을 캡처하는 기능입니다.
이용하고자 하는 기능을 쉽게 단축키로 이용할 수 있으니 정말 편리합니다.
이상으로 네이버 웨일 브라우저 캡쳐하는 방법에 대해서 알아보았습니다. 저도 웨일 브라우저를 이용한 지 얼마 되지 않았고 적응하는 중인데요.
블로그 하면서 캡처 기능을 시간을 단축시켜 편리하게 이용할 수 있어서 굉장히 좋은 것 같아요. 캡처 기능을 많이 활용하시는 분들에게는 시간을 단축시킬 수 있는 좋은 기능이니 네이버 웨일 브라우저를 이용해보시는 것을 추천드립니다!
오늘 포스팅은 여기까지입니다.
읽어주셔서 감사합니다.
행복한 하루 보내세요!




댓글