오늘은 티스토리에 올리는 사진을 나란히 정렬하는 방법에 대해서 알아보겠습니다. 처음에 블로그를 시작했을 때는 방법을 몰라 한문단에 하나씩 사진을 넣어서 사용했었어요. 그런데 이렇게 하면 밑에 있는 글이나 사진을 보려고 했을 때 그만큼 스크롤을 내려야 해서 가독성이 떨어지더라고요.
그래서 방법을 찾다가 사진을 나란히 정렬하는 방법에 대해서 알게 되었는데요. 사소하지만 작은 팁 하나 공유하고자 합니다. 핸드폰이나 태블릿으로 포스팅하는 경우에는 나란히 정렬이 되지 않고요. 컴퓨터 PC나 노트북을 사용할 때 가능하니 이 점 참고해주세요.
나란히 정렬하기
아래 사진은 제가 아웃백에 다녀왔을 때 찍었던 사진인데요. 사진 업로드를 하게 되면 이렇게 낱개로 하나씩 업로드가 돼요.
아웃백 런치메뉴 이용하기(꿀팁 공유)
오늘은 아웃백에서 런치메뉴에 대해서 알아보겠습니다. 아웃백 런치 시간은 오전 11:30~오후 5시까지 이용 가능합니다. 평일뿐만 아니라 주말에도 이용이 가능하니 주말에 이용하시는 것도 좋을
hoda210.tistory.com
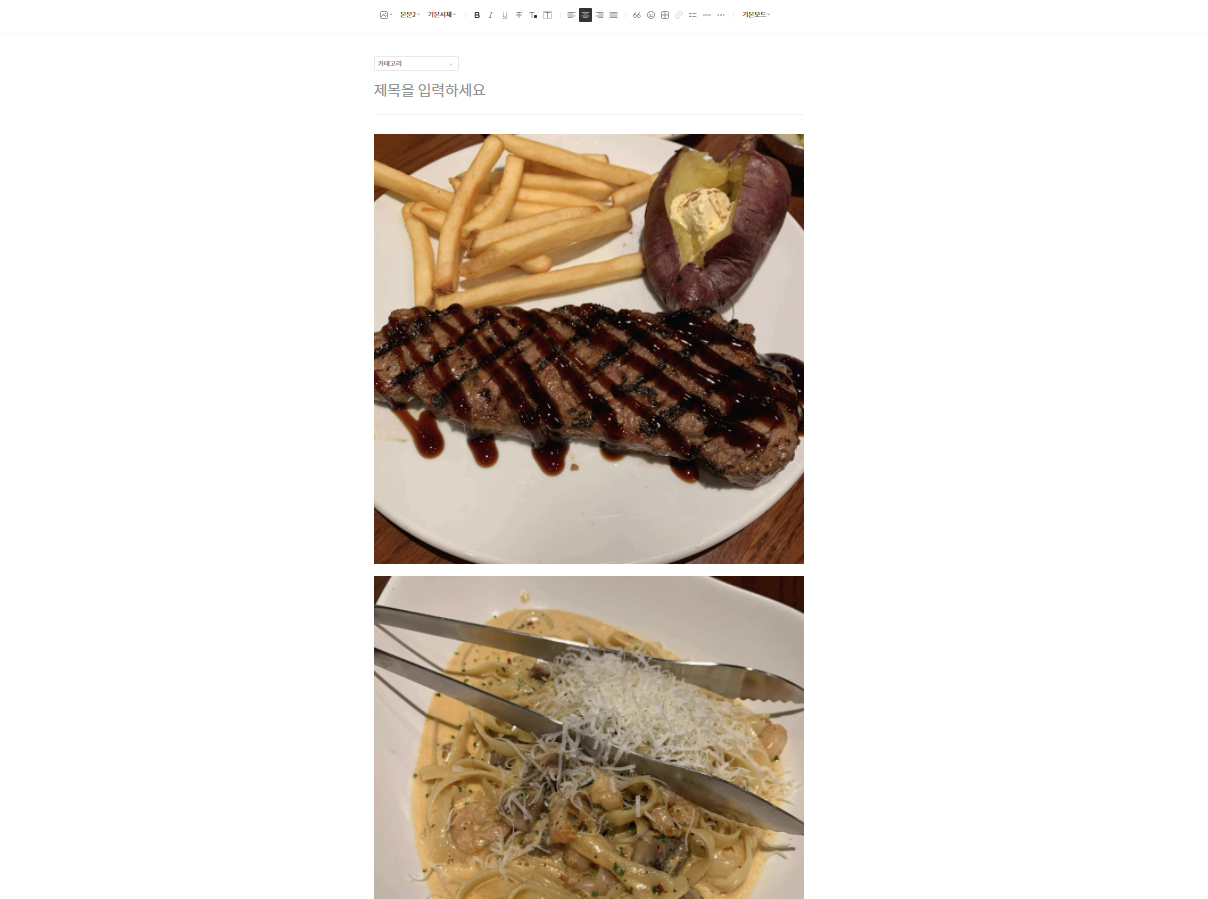
파스타 사진을 마우스로 드래그해서 스테이크 사진 옆에 가져다 놓으면 세로로 빨간 실선이 뜨는데요. 이렇게 드래그해서 놓으면 스테이크 사진 옆으로 파스타 사진을 나란히 정렬할 수 있습니다.

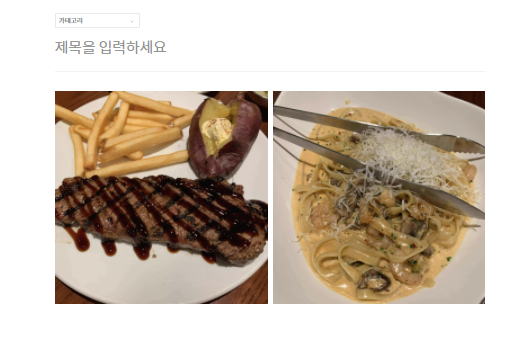
사이에 사진 삽입하기
2개가 나란히 정렬되어 있는 사진 사이에 넣을 수도 있어요. 아래의 사진을 드래그해서 두 개의 사진 사이에 빨간색 실선이 뜨도록 하고 옮기면 스테이크와 파스타 사이에 사진이 삽입되는 것을 확인할 수 있습니다.

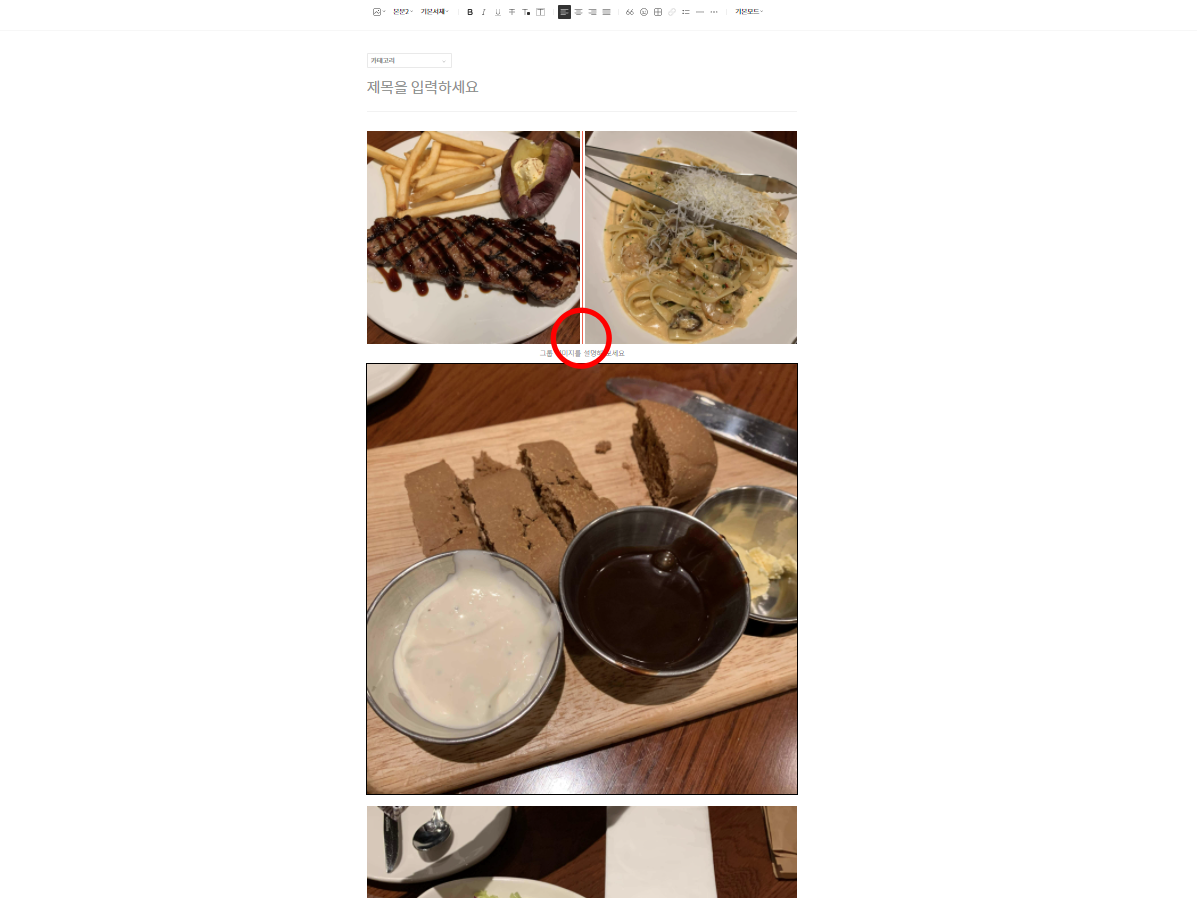
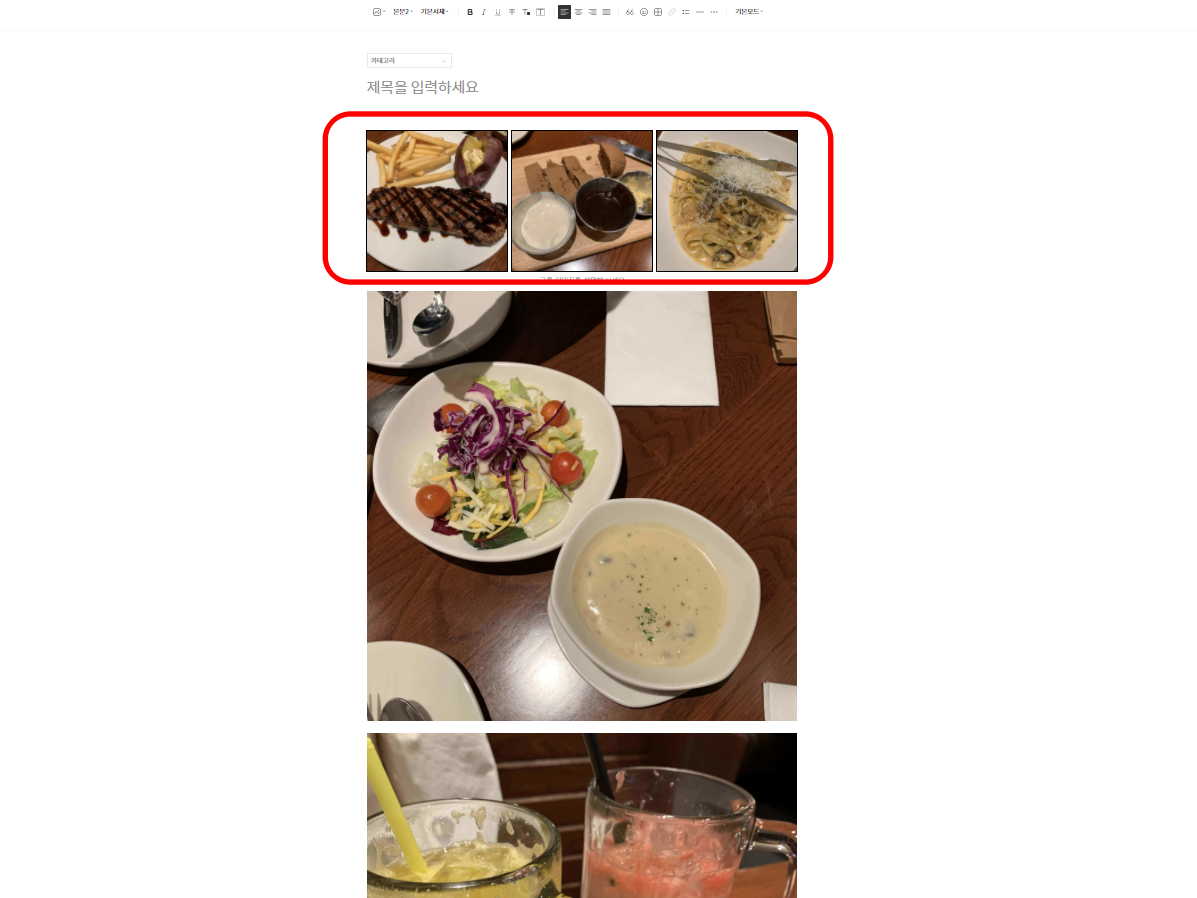
사진 위치 바꾸기
사진 위치를 바꾸는 것도 가능합니다. 원하는 사진을 드래그 한 뒤, 위나 아래에 가져가면 빨간색 실선이 뜨는데요. 그대로 놓아주면 사진 위치도 바꿀 수 있습니다.
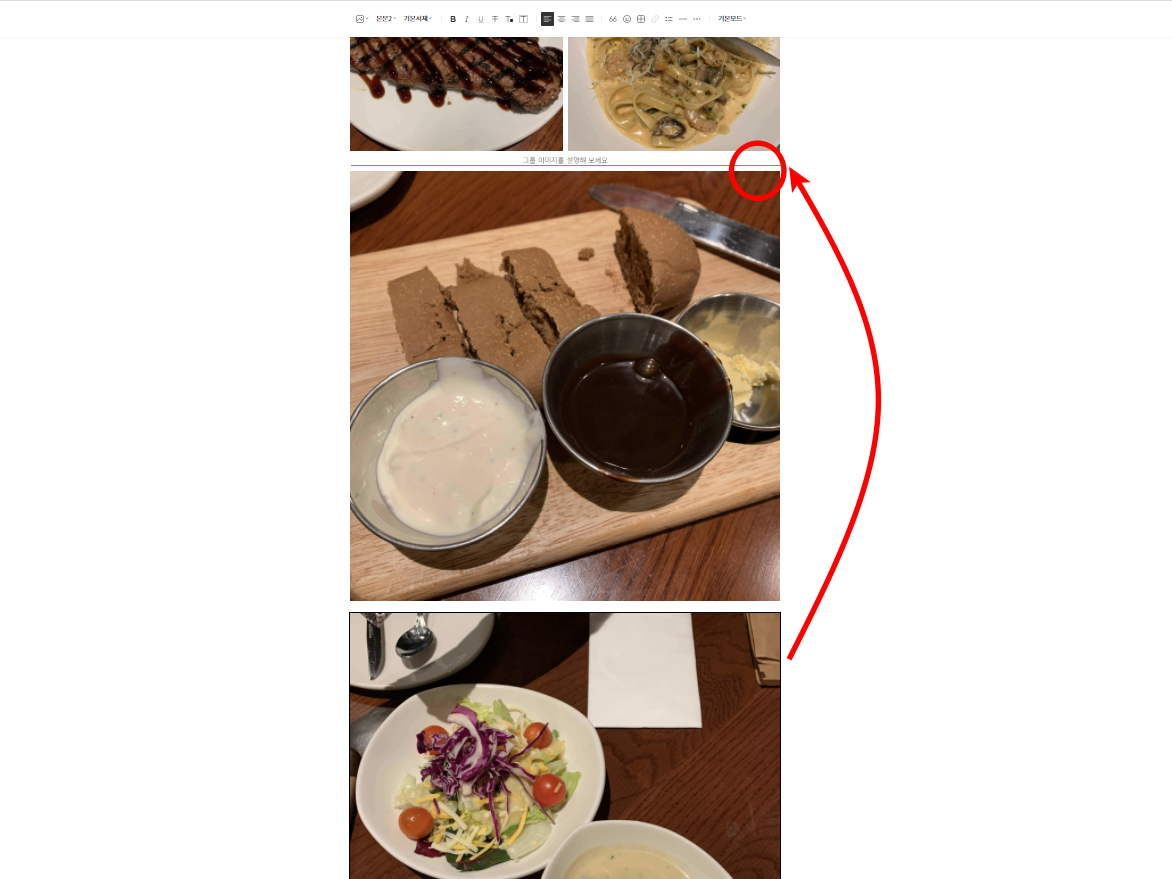
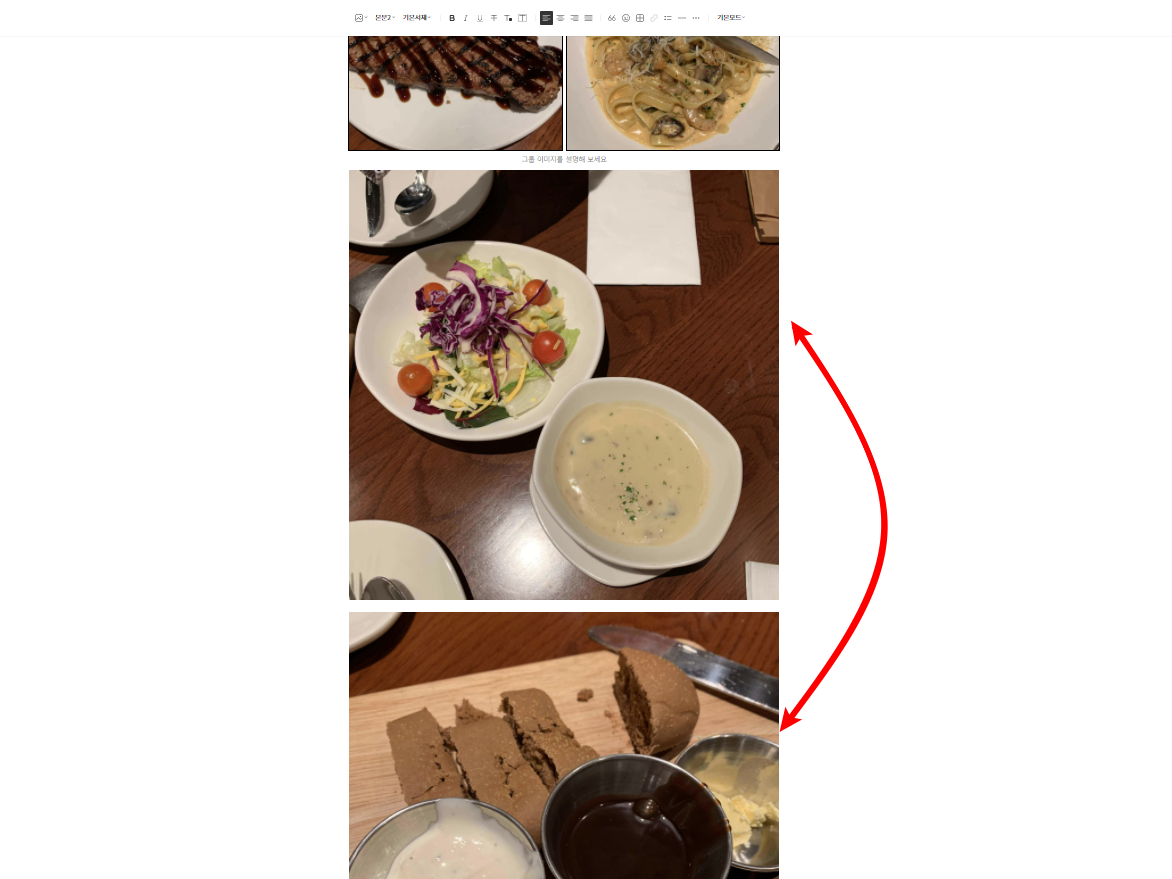
추가적으로 이건 제가 실험을 해봤는데요. 최대 10개까지 정렬을 할 수 있더라고요. 참고해주시면 좋을 것 같아요!!
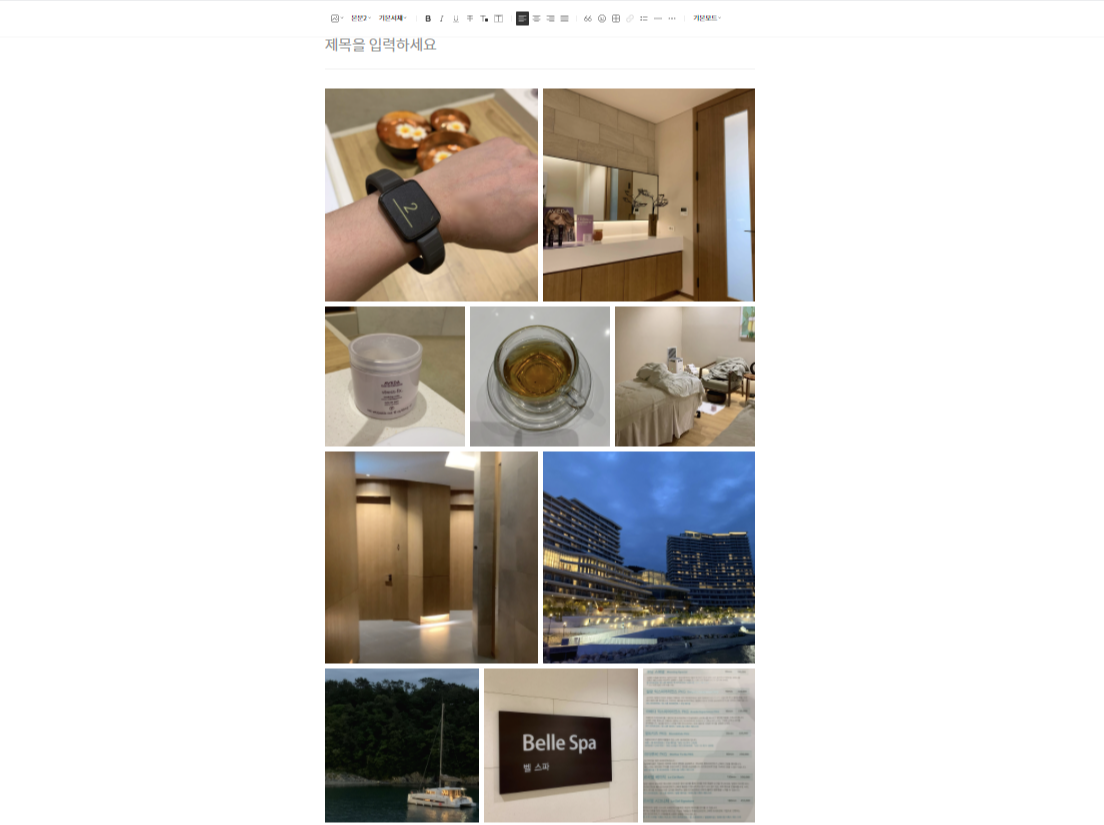
마치며
오늘은 사진을 정렬하는 방법에 대해서 알아보았습니다. 사소하지만 개인적으로는 중요하다고 생각하는 부분인데요. 혹시 모르셨던 분들은 참고해서 활용해보세요!
여러 개의 사진을 한 개의 사진으로 합칠 수도 있는데요. 사람마다 차이는 있겠지만 제가 활용하는 방법을 다음 포스팅에서 자세하게 소개해드리겠습니다!
오늘 포스팅은 여기까지입니다.
읽어주셔서 감사합니다.
행복한 하루 보내세요!
티스토리 움짤 업로드 하는 방법, 10MB 이상 GIF 움짤까지
안녕하세요. 오늘은 티스토리 움짤 업로드하는 방법에 대해서 알아보겠습니다. 예전 티스토리 버전에서는 간편하게 업로드할 수 있었는데요. 신에디터 버전으로 바뀌고 나서는 10MB 이하인 GIF
hoda210.tistory.com




댓글